Oracle Linux Lab Basics
Note: This lab is for informational purposes only. Review the details below and then return to your original lab.
How to Check Provisioning Status
The free lab desktop environment will display before the instance(s) are provisioned.
Note: Provisioning of an environment can take up to 5 minutes, depending on the resources and provisioning steps needed.
In the desktop, double-click the Luna Lab icon.
The page opens to display the Luna Lab tab providing the Oracle Cloud Infrastructure credentials and a link to the OCI Console.
Next to the Resources tab, an icon will display if there are resources being provisioned as part of the lab.
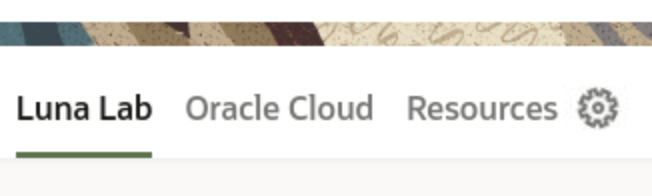
The rotating gear icons indicates provisioning is in progress.
The icon will change from a gear to a check, indicating provisioning is complete.

How to Copy Public IP Address
Note: Wait for the lab environment to complete provisioning before progressing to this step.
Click the Resources tab in the Luna Lab page.
The Resources page shows the name and public ip address of instances provisioned.
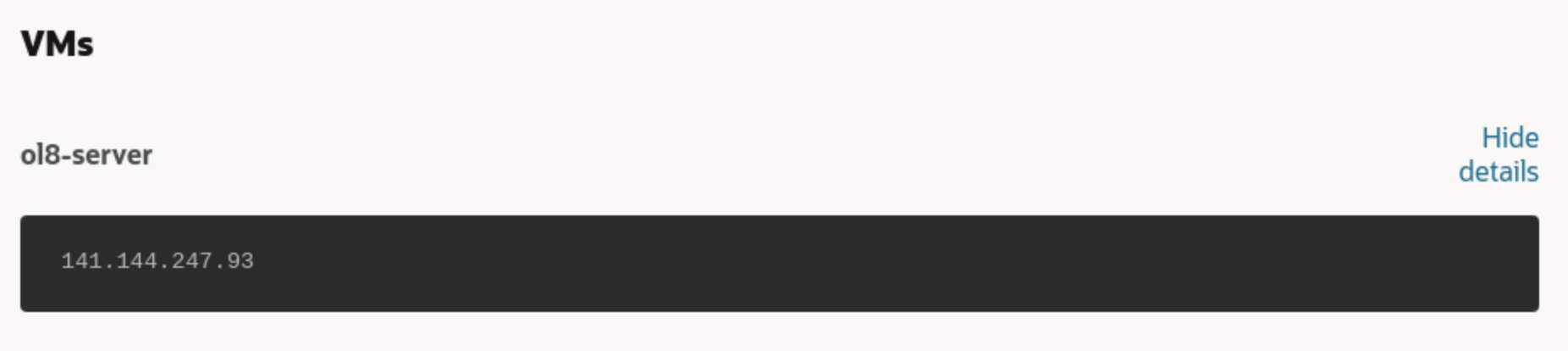
To copy the public IP address, position the mouse over the IP address field and then click the copy to clipboard icon.
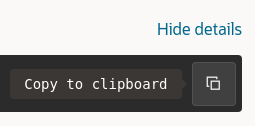
How to Connect to Oracle Linux Instance
Note: Wait for the lab environment to complete provisioning before progressing to this step.
In the desktop, right-click the desktop and select Open Terminal Here.
Connect to the instance.
ssh oracle@<IP_ADDRESS_OF_COMPUTE_INSTANCE>Where
<IP_ADDRESS_OF_COMPUTE_INSTANCE>is the IP address copied from the Resources tab of the Luna Lab page.Accept the ECDSA key fingerprint by typing
yesat the prompt.You are now connected to an Oracle Linux instance provisioned for the lab.
How to Disable Unsafe Paste Dialog in Terminal
When using the clipboard features of Luna Lab to cut and paste in the terminal, you may get a warning dialog similar to the one shown.

From the Terminal, click
Editmenu item, and thenPreferences.The Terminal Preferences dialog appears.
At the bottom of the
Generaltab underClipboard, uncheck the optionShow unsafe paste dialog.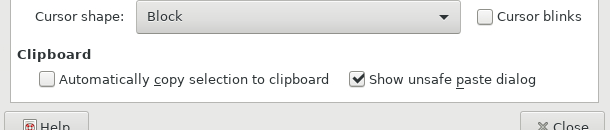
How to Log in to the Oracle Cloud Console
Follow these instructions when the lab requires access to and modification of lab environment resources.
Click the Luna Lab tab in the Luna Lab page.
From the Luna Lab tab, click the OCI Console link below Quick Links.
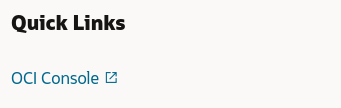
The Identity Cloud Service opens in a new tab prompting to sign in to Oracle Cloud.
Use the Credentials on the Luna Lab tab to copy and paste the Username and Password to the Oracle Cloud Sign In on the Identity Cloud Service tab. This requires 2 steps:
Copy and paste Username:
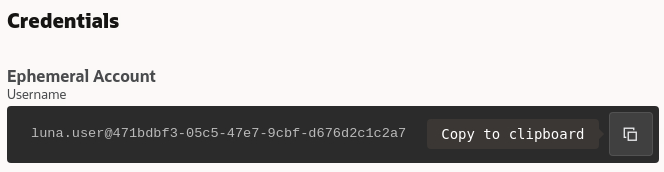
Copy and paste Password:

The Oracle Cloud Infrastructure Home page displays.
Click the hamburger icon
 to expand the list of menu options.
to expand the list of menu options.Select Compute > Instances from the list.
The Oracle Cloud Infrastructure Instances page displays.
Pick your compartment.
Under the List Scope heading, expand the list of compartments.
Go back to the Luna Lab page and select the Oracle Cloud tab.
Find the Compartment Name in the list of Tenancy Details.
Note the last 4 digits of the compartment name and return to Instances page.
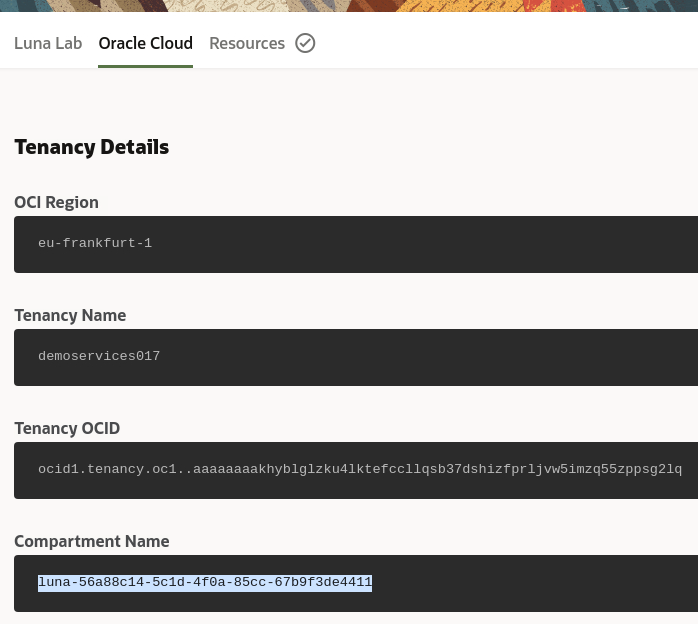
Select your compartment from the list. Your compartment can appear anywhere in the list.
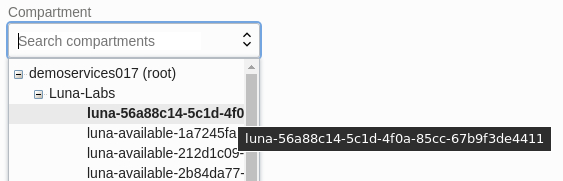
Your lab's compute instance(s) appear in the table. You can return to your original lab.