Deploy a High Availability Project Quay Using Podman on Oracle Linux
Introduction
Project Quay is an open-source repository that stores and manages artifacts such as containers for use on cloud-native platforms. It offers these and many other features:
- High availability registry
- Vulnerability scanning, logging, auditing, notifications, and alerts
- Role-based access control (RBAC)
- Integration with OAuth support
- Build automation integration with Git/GitHub/GitLab
As a container, it can be deployed on a Kubernetes cluster using an Operator or on Podman, providing a standalone or high-availability deployment.
Objectives
In this tutorial, you'll learn how to:
- Access a 3-node Project Quay deployment
- Verify basic Project Quay functionality works
- Use the HAProxy Console to monitor Project Quay nodes
Note: The steps provided do not include configuring the registry using certificates. Therefore, configuring Project Quay in this specific way is recommended for non-production purposes or an internal/air-gapped environment only.
Prerequisites
Four Oracle Linux systems
Each system should have Oracle Linux installed and configured with:
- A non-root user account with sudo access
- Access to the Internet
- Firewall and ingress rules to allow TCP and/or HTTP traffic for the services
| Server Name | Role/Purpose |
|---|---|
| ol-node-01 | Hosts the HAProxy load balancer and the Postgres database |
| quay-01, quay-02, quay-03 | Hosts the Project Quay and Redis servers |
Deploy Oracle Linux
Note: If running in your own tenancy, read the linux-virt-labs GitHub project README.md and complete the prerequisites before deploying the lab environment.
Open a terminal on the Luna Desktop.
Clone the
linux-virt-labsGitHub project.git clone https://github.com/oracle-devrel/linux-virt-labs.gitChange into the working directory.
cd linux-virt-labs/olInstall the required collections.
ansible-galaxy collection install -r requirements.ymlUpdate the Oracle Linux instance configuration.
cat << EOF | tee instances.yml > /dev/null compute_instances: 1: instance_name: "ol-node-01" type: "server" 2: instance_name: "quay-01" type: "server" 3: instance_name: "quay-02" type: "server" 4: instance_name: "quay-03" type: "server" passwordless_ssh: true EOFDeploy the lab environment.
ansible-playbook create_instance.yml -e localhost_python_interpreter="/usr/bin/python3.6" -e "@instances.yml" -e use_quay_ha="true"The free lab environment requires the extra variable
local_python_interpreter, which setsansible_python_interpreterfor plays running on localhost. This variable is needed because the environment installs the RPM package for the Oracle Cloud Infrastructure SDK for Python, located under the python3.6 modules.The default deployment shape uses the AMD CPU and Oracle Linux 8. To use an Intel CPU or Oracle Linux 9, add
-e instance_shape="VM.Standard3.Flex"or-e os_version="9"to the deployment command.Important: Wait for the playbook to run successfully and reach the pause task. At this stage of the playbook, the installation of Oracle Linux is complete, and the instances are ready. Take note of the previous play, which prints the public and private IP addresses of the nodes it deploys and any other deployment information needed while running the lab.
Install a NFS Server
Open a terminal and connect via SSH to the ol-node-01 instance.
ssh oracle@<ip_address_of_instance>Install the Ansible package and dependencies.
sudo dnf install -y ansible-coreCreate a requirements file for collections.
cat << EOF | tee ~/requirements.yml > /dev/null --- collections: - ansible.posix - community.postgresql - containers.podman EOFInstall the collections.
ansible-galaxy install -r requirements.ymlCreate an Ansible configuration file.
cat << EOF | tee ~/ansible.cfg > /dev/null [defaults] nocows = 1 host_key_checking = false interpreter_python = auto_silent inventory = host EOFCreate an inventory file.
cat << EOF | tee ~/host > /dev/null --- nfsserver: hosts: ol-node-01: haproxyserver: hosts: ol-node-01: postgreserver: hosts: ol-node-01: quayservers: hosts: quay-01: quay-02: quay-03: EOFVerify you can connect to each host in the inventory.
ansible all -m pingThe output should list each host with a SUCCESS ping: pong response.
Make a template directory.
mkdir ~/templatesCreate a playbook to deploy and configure an NFS server.
cat << EOF | tee ~/deploy_nfs.yml > /dev/null - name: Gather host facts hosts: all tasks: - name: Run facts module ansible.builtin.setup: - name: Deploy and configure nfs server hosts: nfsserver become: true tasks: - name: Install nfs-utils package ansible.builtin.dnf: name: nfs-utils state: present - name: Make a directory for share ansible.builtin.file: path: /nfs-share state: directory owner: "{{ username }}" group: "{{ username }}" mode: '0775' - name: Add share to nfs exports ansible.builtin.template: src: templates/exports.j2 dest: /etc/exports owner: root group: root mode: '0644' - name: Enable and start nfs service ansible.builtin.systemd: name: nfs-server enabled: true state: started - name: Set firewalld rules for nfs ansible.posix.firewalld: zone: public service: "nfs" permanent: true state: enabled immediate: true vars: ansible_python_interpreter: "/usr/libexec/platform-python" EOFCreate the NFS export template.
cat << EOF | tee ~/templates/exports.j2 > /dev/null {% for h in groups['quayservers'] %} /nfs-share {{ hostvars[h]['ansible_default_ipv4']['address'] }}(rw,sync,no_subtree_check,no_root_squash,no_all_squash,insecure) {% endfor %} EOFRun the deploy_nfs playbook.
ansible-playbook deploy_nfs.yml -e username="oracle"
Install HAProxy
Create a playbook to deploy and configure a HAProxy server.
cat << EOF | tee ~/deploy_haproxy.yml > /dev/null - name: Gather host facts hosts: all tasks: - name: Run facts module ansible.builtin.setup: - name: Deploy and configure haproxy server hosts: haproxyserver become: true tasks: - name: Set haproxy_connect_any flag on and keep it persistent across reboots ansible.posix.seboolean: name: haproxy_connect_any state: true persistent: true vars: ansible_python_interpreter: "/usr/libexec/platform-python" - name: Set firewalld rules for haproxy stats ansible.posix.firewalld: port: "{{ item }}" permanent: yes state: enabled immediate: yes with_items: - 8080/tcp - 8404/tcp vars: ansible_python_interpreter: "/usr/libexec/platform-python" - name: Make a directory for haproxy ansible.builtin.file: path: /home/{{ username }}/haproxy state: directory owner: "{{ username }}" group: "{{ username }}" mode: '0775' - name: Add quay configuration details to config.yaml file ansible.builtin.template: src: templates/haproxy-config.j2 dest: /home/{{ username }}/haproxy/haproxy.cfg owner: "{{ username }}" group: "{{ username }}" mode: '0775' - name: Install Oracle Linux 8 container tools packages ansible.builtin.dnf: name: - "@container-tools:ol8" - conntrack - curl state: present when: ansible_distribution == 'OracleLinux' and ansible_distribution_major_version == '8' - name: Install Oracle Linux 9 container tools packages ansible.builtin.dnf: name: - podman - podman-docker - conntrack - curl state: present when: ansible_distribution == 'OracleLinux' and ansible_distribution_major_version == '9' - name: Check if the podman user is lingering ansible.builtin.stat: path: "/var/lib/systemd/linger/{{ username }}" register: user_lingering - name: Enable lingering for user ansible.builtin.command: "loginctl enable-linger {{ username }}" when: not user_lingering.stat.exists - name: Start the haproxy container containers.podman.podman_container: name: haproxy image: ghcr.io/oracle/oraclelinux9-haproxy:2.4 detach: true state: started restart: yes privileged: true publish: - "8080:80" - "8404:8404" volume: - "/home/{{ username }}/haproxy:/etc/haproxy:Z" become: true become_user: "{{ username }}" register: podman_haproxy EOFCreate the HAProxy configuration template.
cat << EOF | tee ~/templates/haproxy-config.j2 > /dev/null #--------------------------------------------------------------------- # The global section defines process-level directives, such as the maximum # number of connections to accept, where to forward logs, and the # path from which to load HAProxy Enterprise modules. #--------------------------------------------------------------------- global # Bind the Runtime API to a UNIX domain socket, and/or an IP address stats socket /var/run/api.sock user haproxy group haproxy mode 660 level admin expose-fd listeners log stdout format raw local0 info #--------------------------------------------------------------------- # common defaults that all the 'listen' and 'backend' sections will # use if not designated in their block #--------------------------------------------------------------------- defaults mode http option redispatch option contstats retries 3 timeout connect 10s timeout server 1m timeout client 1m option forwardfor timeout http-request 10s log global #--------------------------------------------------------------------- # stats frontend to monitor haproxy #--------------------------------------------------------------------- frontend stats bind *:8404 stats enable stats uri / stats refresh 10s #--------------------------------------------------------------------- # main frontend which proxys to the backends #--------------------------------------------------------------------- frontend fe_http bind *:80 default_backend be_http frontend fe_https bind *:443 default_backend be_https frontend fe_redis bind *:6379 default_backend be_redis backend be_http balance roundrobin server quay01 quay-01:8080 check server quay02 quay-02:8080 check server quay03 quay-03:8080 check backend be_https balance roundrobin server quay01 quay-01:8443 check server quay02 quay-02:8443 check server quay03 quay-03:8443 check backend be_redis server quay01 quay-01:6379 check inter 1s server quay02 quay-02:6379 check inter 1s server quay03 quay-03:6379 check inter 1s EOFRun the deploy_haproxy playbook.
ansible-playbook deploy_haproxy.yml -e username="oracle"
Install PostgreSQL
Create a playbook to deploy and configure a PostgreSQL server.
cat << EOF | tee ~/deploy_postgres.yml > /dev/null - name: Gather host facts hosts: all tasks: - name: Run facts module ansible.builtin.setup: - name: Deploy and configure postgresql server hosts: postgreserver become: true tasks: - name: Install the postgresql client ansible.builtin.dnf: name: - postgresql - python3-psycopg2 state: latest - name: Create the postgresql directory ansible.builtin.file: path: /home/{{ username }}/pgsql/data state: directory owner: "{{ username }}" group: "{{ username }}" mode: '0755' - name: Start the postgresql container containers.podman.podman_container: name: postgres image: docker.io/library/postgres:latest detach: true state: started restart: yes env: POSTGRES_DB: "quay" POSTGRES_USER: "quayuser" POSTGRES_PASSWORD: "quay-test" publish: - "5432:5432" volume: - "/home/{{ username }}/pgsql/data:/var/lib/postgresql/data:Z" become: true become_user: "{{ username }}" register: podman_postgres - name: Print postgresql container start ansible.builtin.debug: var: podman_postgres.stdout_lines - name: Ping postgresql community.postgresql.postgresql_ping: login_host: "{{ inventory_hostname }}" db: 'quay' login_user: "quayuser" login_password: "quay-test" register: postgres_ping until: postgres_ping.is_available retries: 5 delay: 10 vars: ansible_python_interpreter: "/usr/libexec/platform-python" - name: Add the trigram module to postgresql community.postgresql.postgresql_query: login_host: "{{ inventory_hostname }}" db: 'quay' login_user: "quayuser" login_password: "quay-test" query: CREATE EXTENSION IF NOT EXISTS pg_trgm vars: ansible_python_interpreter: "/usr/libexec/platform-python" - name: Alter user to superuser for trigram module in postgresql community.postgresql.postgresql_query: login_host: "{{ inventory_hostname }}" db: 'quay' login_user: "quayuser" login_password: "quay-test" query: ALTER USER quayuser WITH SUPERUSER vars: ansible_python_interpreter: "/usr/libexec/platform-python" - name: Set firewalld rules for postgresql ansible.posix.firewalld: zone: public service: "{{ item }}" permanent: yes state: enabled immediate: yes with_items: - postgresql vars: ansible_python_interpreter: "/usr/libexec/platform-python" EOFRun the deploy_postgres playbook.
ansible-playbook deploy_postgres.yml -e username="oracle"
Install Quay and Redis
Create a playbook to deploy and configure Quay and Redis servers.
cat << EOF | tee ~/deploy_quay_redis.yml > /dev/null - name: Gather host facts hosts: all tasks: - name: Run facts module ansible.builtin.setup: - name: Configure Quay nodes and mount NFS shares hosts: quayservers become: true tasks: - name: Set firewalld rules for quay ansible.posix.firewalld: port: "{{ item }}" permanent: yes state: enabled immediate: yes with_items: - 8080/tcp vars: ansible_python_interpreter: "/usr/libexec/platform-python" - name: Set firewalld rules for redis ansible.posix.firewalld: zone: public service: "{{ item }}" permanent: yes state: enabled immediate: yes with_items: - redis vars: ansible_python_interpreter: "/usr/libexec/platform-python" - name: Create the redis directory ansible.builtin.file: path: /home/{{ username }}/redis state: directory owner: "{{ username }}" group: "{{ username }}" mode: '0755' - name: Install Oracle Linux 8 container tools packages ansible.builtin.dnf: name: - "@container-tools:ol8" - conntrack - curl state: present when: ansible_distribution == 'OracleLinux' and ansible_distribution_major_version == '8' - name: Install Oracle Linux 9 container tools packages ansible.builtin.dnf: name: - podman - podman-docker - conntrack - curl state: present when: ansible_distribution == 'OracleLinux' and ansible_distribution_major_version == '9' - name: Check if the podman user is lingering ansible.builtin.stat: path: "/var/lib/systemd/linger/{{ username }}" register: user_lingering - name: Enable lingering for user ansible.builtin.command: "loginctl enable-linger {{ username }}" when: not user_lingering.stat.exists - name: Start the redis container containers.podman.podman_container: name: redis image: docker.io/library/redis:latest detach: true state: started restart: yes privileged: true publish: - "6379:6379" volume: - "/home/{{ username }}/redis:/var/lib/redis:Z" become: true become_user: "{{ username }}" register: podman_redis - name: Install the nfs-utils package ansible.builtin.dnf: name: - nfs-utils state: latest - name: Make a nfs directory for quay storage ansible.posix.mount: src: "{{ nfs_server }}:/nfs-share" path: /nfs-mount opts: rw state: ephemeral fstype: nfs4 vars: nfs_server: "{{ hostvars[groups['nfsserver'][0]]['ansible_nodename'] }}" ansible_python_interpreter: "/usr/libexec/platform-python" - name: Make a directory for quay configuration ansible.builtin.file: path: "/home/{{ username }}/quay/config" state: directory owner: "{{ username }}" group: "{{ username }}" mode: '0775' - name: Make a directory for quay configuration ssl-certs ansible.builtin.file: path: "/home/{{ username }}/quay/config/extra_ca_certs" state: directory owner: "{{ username }}" group: "{{ username }}" mode: '0775' - name: Add quay configuration file ansible.builtin.template: src: templates/quay-config.j2 dest: "/home/{{ username }}/quay/config/config.yaml" owner: "{{ username }}" group: "{{ username }}" mode: '0775' - name: Start the project quay container on each of the quay nodes containers.podman.podman_container: name: quay image: quay.io/projectquay/quay:latest detach: true state: started restart: yes publish: - "8080:8080" - "8443:8443" volume: - "/nfs-mount:/datastorage" - "/home/{{ username }}/quay/config:/conf/stack:Z" become: true become_user: "{{ username }}" register: podman_quay when: inventory_hostname in groups['quayservers'][0] - name: Start the project quay container on each of the quay nodes containers.podman.podman_container: name: quay image: quay.io/projectquay/quay:latest detach: true state: started restart: yes env: IGNORE_VALIDATION: "true" publish: - "8080:8080" - "8443:8443" volume: - "/nfs-mount:/datastorage" - "/home/{{ username }}/quay/config:/conf/stack:Z" become: true become_user: "{{ username }}" register: podman_quay when: inventory_hostname not in groups['quayservers'][0] EOFCreate the Quay configuration template.
cat << EOF | tee ~/templates/quay-config.j2 > /dev/null ALLOWED_OCI_ARTIFACT_TYPES: application/vnd.oci.image.config.v1+json: - application/vnd.oci.image.layer.v1.tar+zstd application/vnd.sylabs.sif.config.v1+json: - application/vnd.sylabs.sif.layer.v1+tar AUTHENTICATION_TYPE: Database AVATAR_KIND: local BUILDLOGS_REDIS: host: {{ inventory_hostname }} port: 6379 DATABASE_SECRET_KEY: f5f57487-2a60-4399-9471-d2ae6cfbf410 DB_CONNECTION_ARGS: {} DB_URI: postgresql://quayuser:quay-test@{{ groups['postgreserver'][0] }}/quay DEFAULT_TAG_EXPIRATION: 2w DISTRIBUTED_STORAGE_CONFIG: default: - LocalStorage - storage_path: /datastorage DISTRIBUTED_STORAGE_DEFAULT_LOCATIONS: [] DISTRIBUTED_STORAGE_PREFERENCE: - default FEATURE_ACI_CONVERSION: false FEATURE_ACTION_LOG_ROTATION: false FEATURE_ANONYMOUS_ACCESS: true FEATURE_APP_REGISTRY: false FEATURE_APP_SPECIFIC_TOKENS: true FEATURE_BITBUCKET_BUILD: false FEATURE_BLACKLISTED_EMAILS: false FEATURE_BUILD_SUPPORT: false FEATURE_CHANGE_TAG_EXPIRATION: true FEATURE_DIRECT_LOGIN: true FEATURE_EXTENDED_REPOSITORY_NAMES: true FEATURE_FIPS: false FEATURE_GITHUB_BUILD: false FEATURE_GITHUB_LOGIN: false FEATURE_GITLAB_BUILD: false FEATURE_GOOGLE_LOGIN: false FEATURE_INVITE_ONLY_USER_CREATION: false FEATURE_MAILING: false FEATURE_NONSUPERUSER_TEAM_SYNCING_SETUP: false FEATURE_PARTIAL_USER_AUTOCOMPLETE: true FEATURE_PROXY_STORAGE: false FEATURE_REPO_MIRROR: false FEATURE_REQUIRE_TEAM_INVITE: true FEATURE_RESTRICTED_V1_PUSH: true FEATURE_SECURITY_NOTIFICATIONS: false FEATURE_SECURITY_SCANNER: false FEATURE_STORAGE_REPLICATION: false FEATURE_TEAM_SYNCING: false FEATURE_USER_CREATION: true FEATURE_USER_LAST_ACCESSED: true FEATURE_USER_LOG_ACCESS: false FEATURE_USER_METADATA: false FEATURE_USER_RENAME: false FEATURE_USERNAME_CONFIRMATION: true FRESH_LOGIN_TIMEOUT: 10m GITHUB_LOGIN_CONFIG: {} GITHUB_TRIGGER_CONFIG: {} GITLAB_TRIGGER_KIND: {} LDAP_ALLOW_INSECURE_FALLBACK: false LDAP_EMAIL_ATTR: mail LDAP_UID_ATTR: uid LDAP_URI: ldap://localhost LOG_ARCHIVE_LOCATION: default LOGS_MODEL: database LOGS_MODEL_CONFIG: {} MAIL_DEFAULT_SENDER: support@quay.io MAIL_PORT: 587 MAIL_USE_AUTH: false MAIL_USE_TLS: false PREFERRED_URL_SCHEME: http REGISTRY_TITLE: Project Quay REGISTRY_TITLE_SHORT: Project Quay REPO_MIRROR_INTERVAL: 30 REPO_MIRROR_TLS_VERIFY: true SEARCH_MAX_RESULT_PAGE_COUNT: 10 SEARCH_RESULTS_PER_PAGE: 10 SECRET_KEY: 182cc4e2-3916-47a2-a528-caa2bc7d69a5 SECURITY_SCANNER_INDEXING_INTERVAL: 30 SERVER_HOSTNAME: {{ groups['haproxyserver'][0] }}.{{ ansible_domain }}:8080 SUPER_USERS: - defaultuser SETUP_COMPLETE: true TAG_EXPIRATION_OPTIONS: - 0s - 1d - 1w - 2w - 4w TEAM_RESYNC_STALE_TIME: 30m TESTING: false USE_CDN: false USER_EVENTS_REDIS: host: {{ inventory_hostname }} port: 6379 USER_RECOVERY_TOKEN_LIFETIME: 30m USERFILES_LOCATION: default EOFRun the deploy_quay_redis playbook.
ansible-playbook deploy_quay_redis.yml -e username="oracle"
Access the HAProxy Statistics Report Console
The HAProxy statistics console provides an overview of the current status of HAProxy itself and the nodes it balances traffic between by providing almost real-time information.
Open a terminal and connect via SSH to the ol-node-01 instance.
ssh -L 8404:localhost:8404 -L 8080:localhost:8080 oracle@<ip_address_of_instance>The
-LSSH option creates a tunnel to the specific ports to allow local browser access without opening the firewall.Open a new browser session and enter the URL to display the HAProxy statistics page.
http://localhost:8404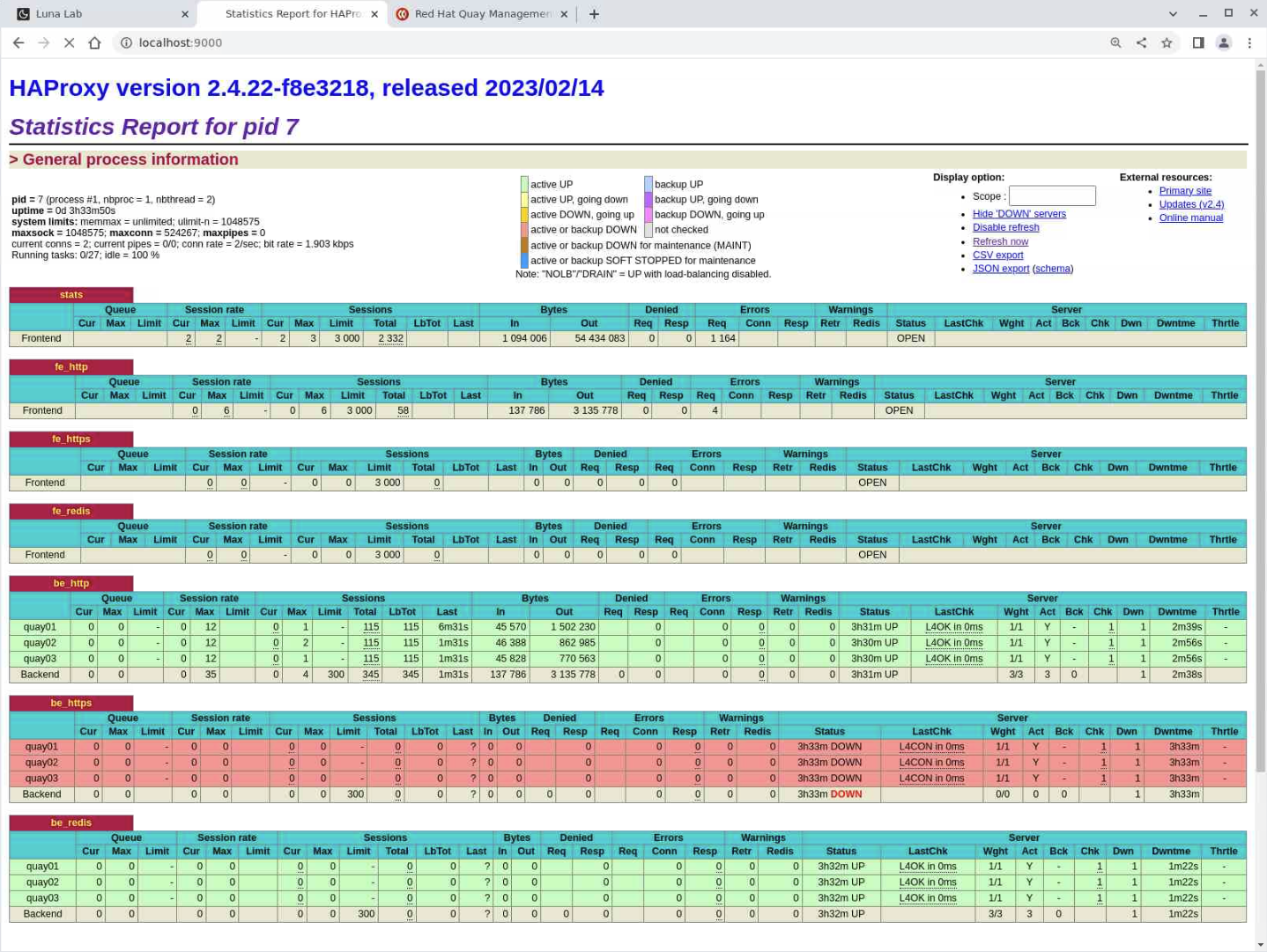
Review the HAProxy Console
The console lists several grouped blocks of information, each containing a set of metrics.

The frontend or fe section represents HAProxy itself and the incoming traffic from the client users as it passes to the backend or be servers. The labels for these sections match the HAProxy configuration values for the frontend and backends.
These headings represent (from left to right across the screen):
- Session Rate: The rate clients are connecting to HAProxy
- Sessions: The number of sessions on the load balancer
- Bytes: The number of bytes sent both to and from HAProxy and its backend servers
- Denied: How many requests were stopped as a result of HAProxy server configuration directives set for the frontend
- Errors: The number of requests unable to complete
- Server: The only field relevant to the frontend is Status; when it reports OPEN, this means that HAProxy is working normally and processing traffic
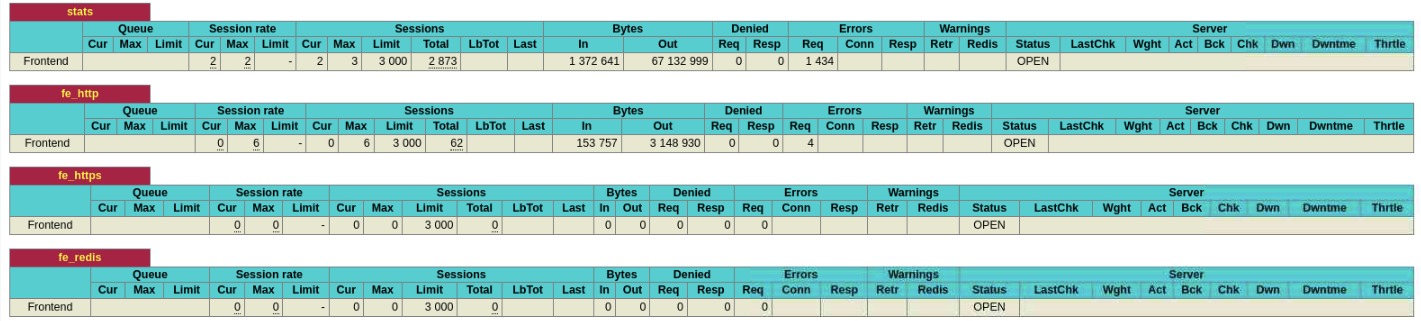
The backend or be section represents traffic passed to the backend servers from HAPRoxy, processed, and returned to the end user.
These headings represent (from left to right across the screen):
- Queue: This only applies to backends and reports if any incoming requests are being delayed while waiting for a backend server to become available
- Session Rate: The rate connections are being made to a server
- Sessions: The numbers of current connections to any of the active backend servers
- Bytes: The number of bytes sent both to and from HAProxy and its backend servers
- Denied: How many requests were stopped as a result of HAProxy server configuration directives set for the backend
- Errors: The number of errors communicating to a backend server
- Warnings: Reports the number of retries and re-dispatches attempted
- Server: Presents information about the status and health of each backend server
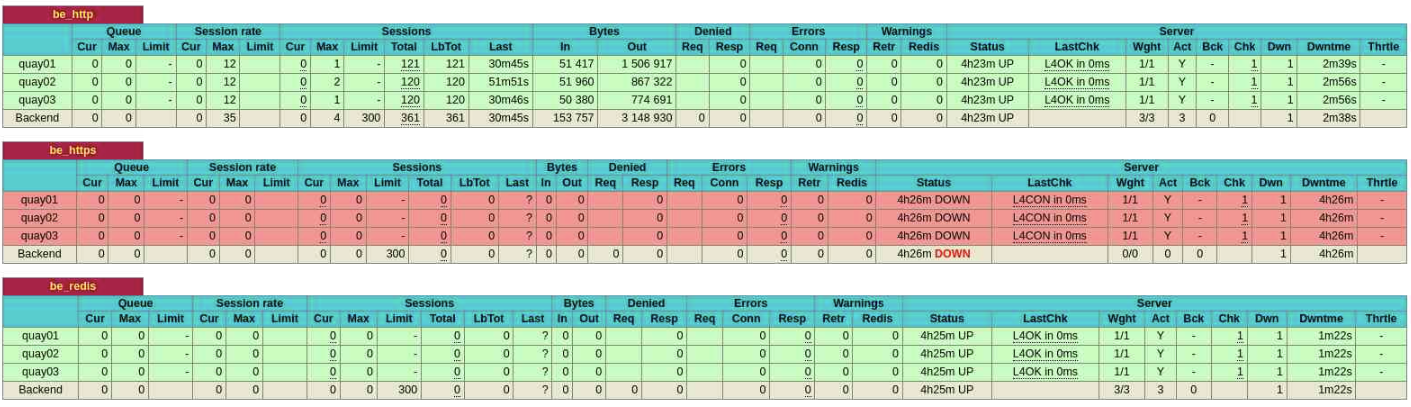
Access Project Quay Through the HAProxy Server
Open a new browser tab or window and enter the URL to access the Project Quay login screen.
http://localhost:8080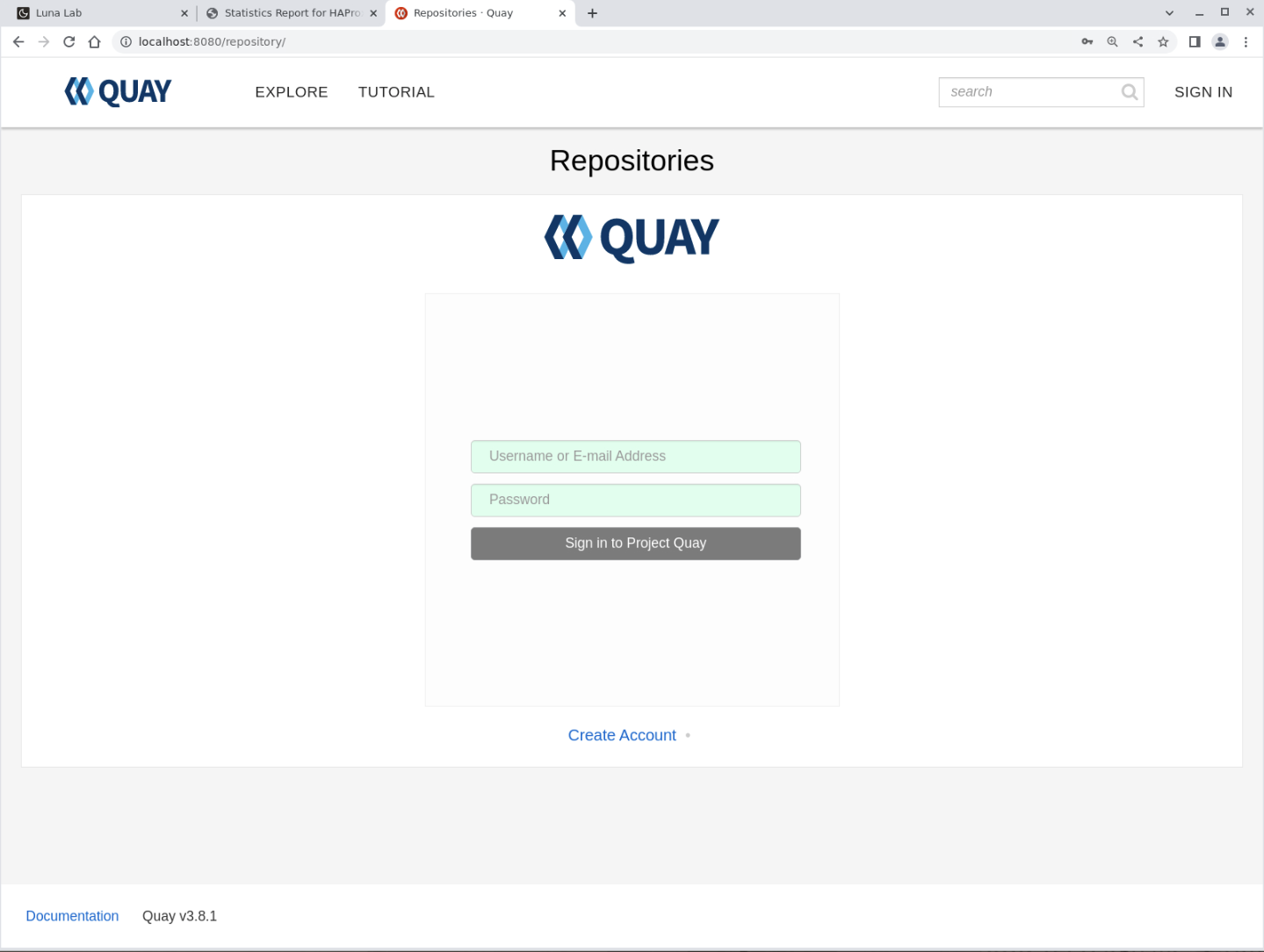
Create a New Account in Project Quay
New installations of Project Quay first require you to create a new account, which enables you to log into the instance.
Click on the Create Account link.
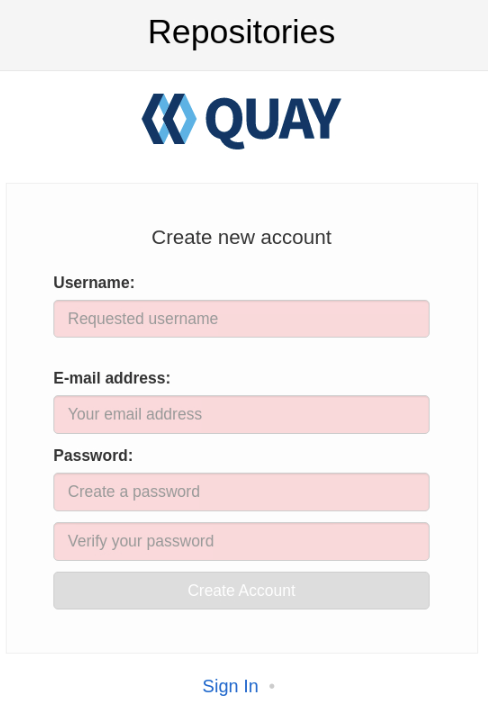
Enter the following sample information to create a new user.
- Username: defaultuser
- E-mail address: defaultuser@example.com
- Password: defaultuser (enter twice)
Click on the Create Account button.
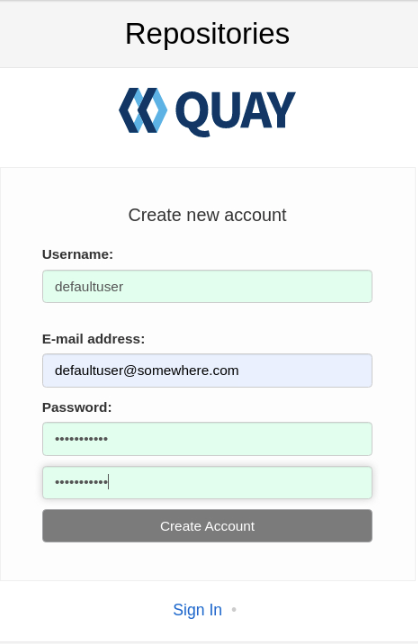
Project Quay creates the new account and automatically logs you in as the new defaultuser user.
If the browser displays any pop-ups, you can close them.
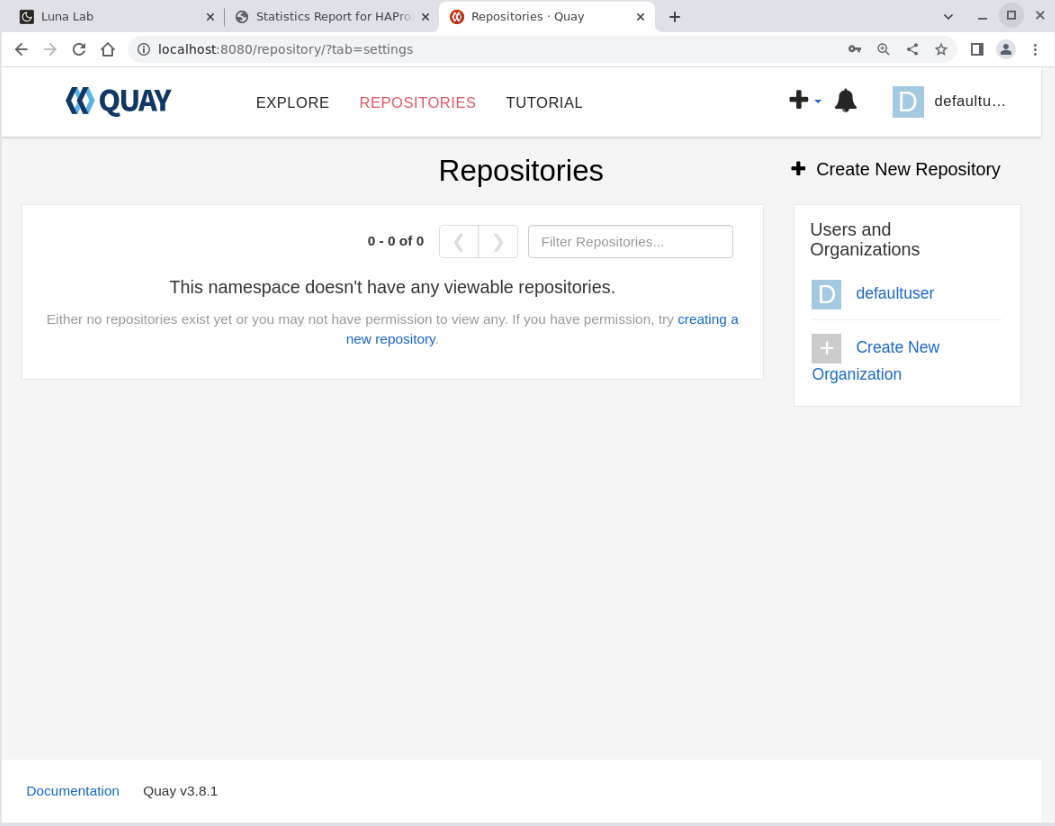
Confirm the New User is an Administrator User
As you'll see shortly, the reason for using the sample information when creating the user in this tutorial is Project Quay assigns that user as an Administrator user for the entire Project Quay Registry.
Click on the user name in the upper right-hand corner of the Project Quay browser window.
A drop-down menu showing the Super User Admin Panel as the middle choice should appear.
Click the Super User Admin Panel menu option.
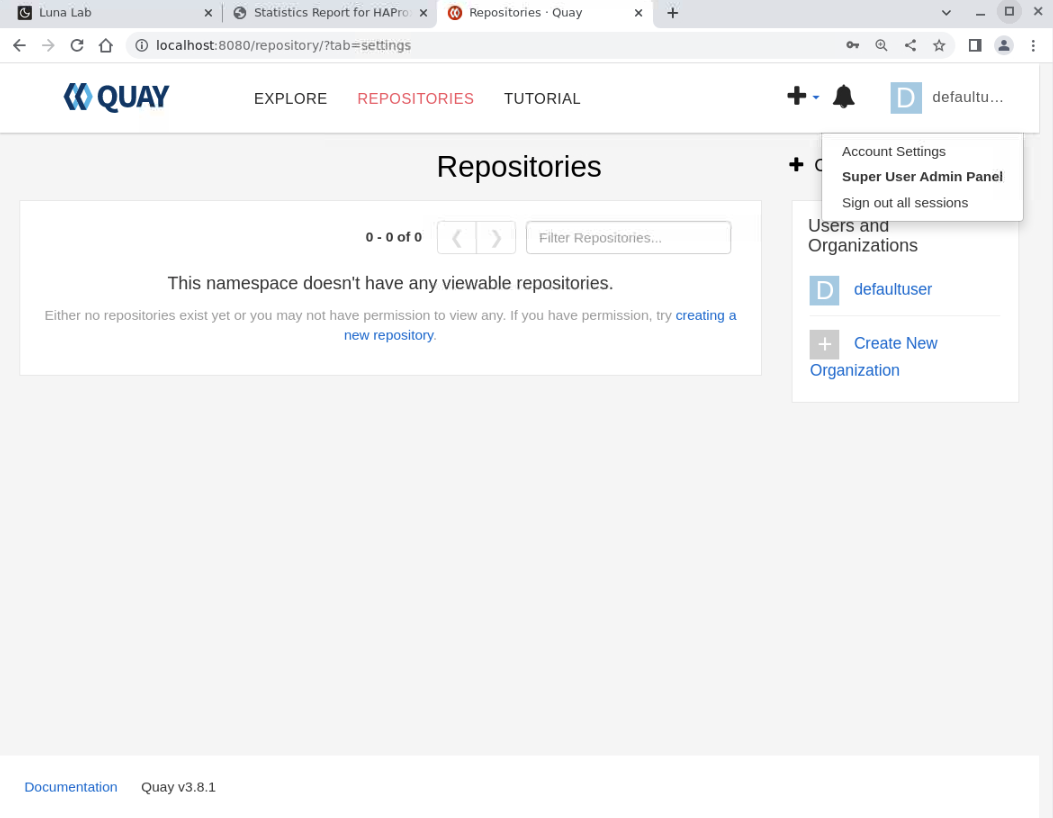
The Super User section manages Project Quay Users, Organizations, and Repositories. More information about using and managing Project Quay can be located here .
For details about creating a superuser are documented here . A superuser within Project Quay is a regular user with extended privileges that include the ability to perform the following actions:
- Manage Users
- Manage Organizations
- Query Usage logs
- View the Change log
Create a New Project Quay Repository
A Project Quay repository is usually named the same as the container image you store or push to it once set up. This naming convention makes locating container images from the locally hosted container registry much easier. However, there is no requirement to comply with this convention, which we'll demonstrate in this tutorial using the repository name test01.
Click on the Quay icon in the upper left corner of the screen to take you to the default Repositories page.
Click on the Create New Repository link on the upper right corner of the Repositories page.
This action displays the Create New Repository panel.
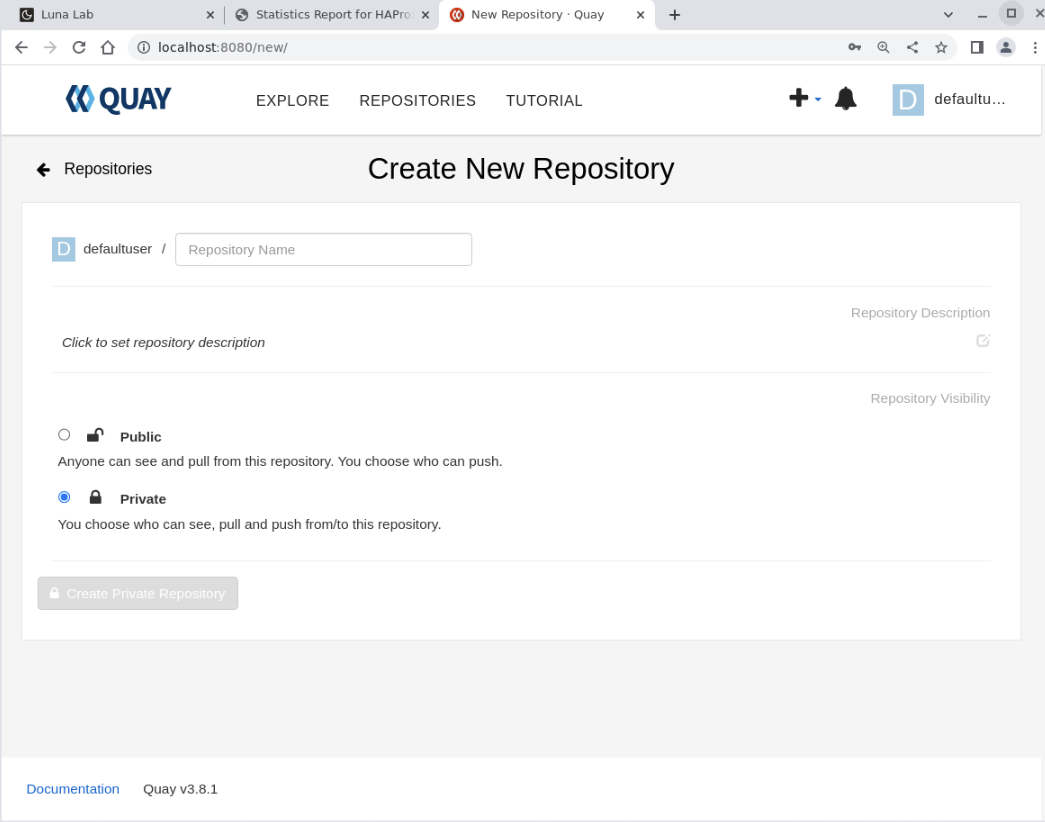
Enter test01 for the Repository Name field.
The repository name must consist of only lowercase letters and digits. You can also enter an optional description for the repository.
Click the Public radio button.
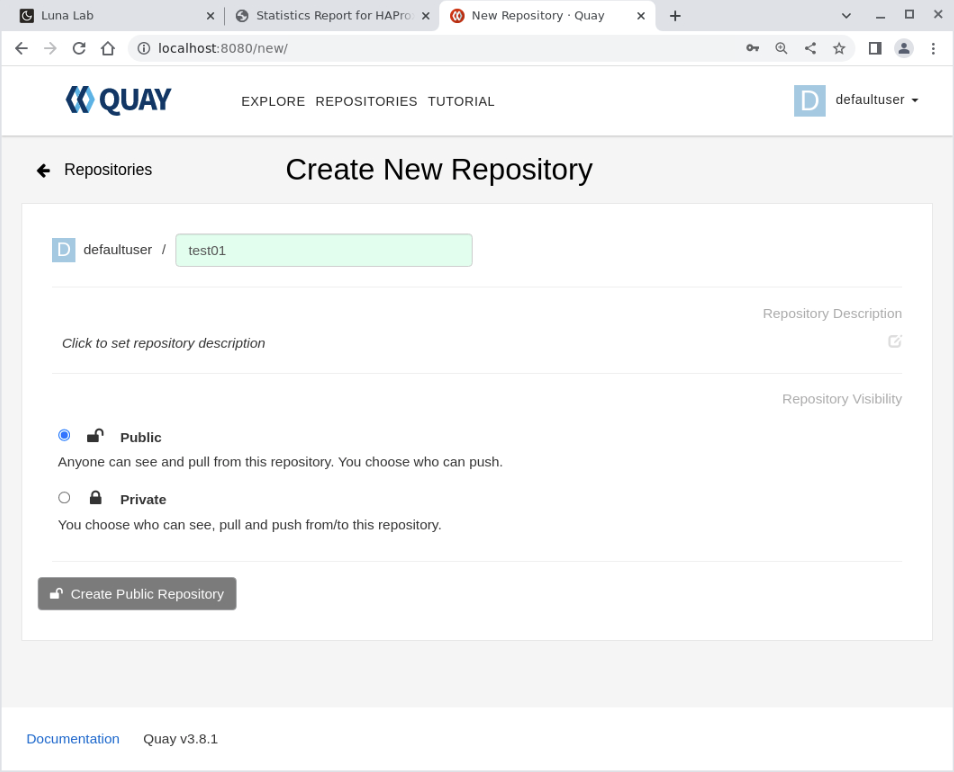
Project Quay allows you to alter the repository description and the public/private settings after the repository creation.
Click on the Create Public Repository button.
The button displays differently depending on whether you select a private or public repository.
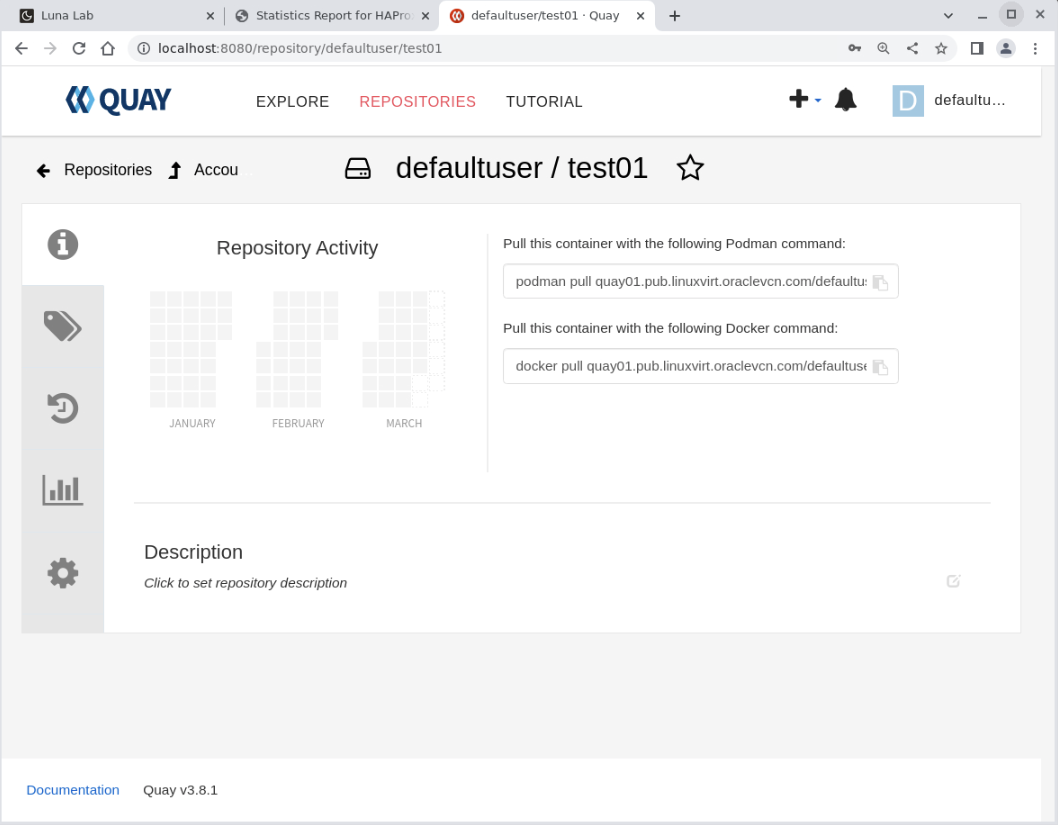
At this point in the tutorial, we installed Project Quay, created a new user, and logged in. Finally, we created a new repository within the container registry. The next step is to return to the command line and upload a container to the container registry. But first, let's check on the status of HAProxy.
Confirm Load Balancing is Working
The default HAProxy load balancing configuration is round-robin, which we expect to see the incoming requests spread evenly across all three of the Quay backend nodes.
Switch to the browser window showing the HAProxy statistics report.
Check the status of the backend Quay nodes.
The backend Quay nodes are under the be_http group. The load balancing appears under the Sessions column, specifically these sub-columns:
- Total: Shows how often a node got an incoming request. Hover your mouse pointer over each of the numbers for each node. A read-only dialog box will display more detailed information.
- LbTot: Shows the total number of times HAProxy chose the backend server to service the incoming request.
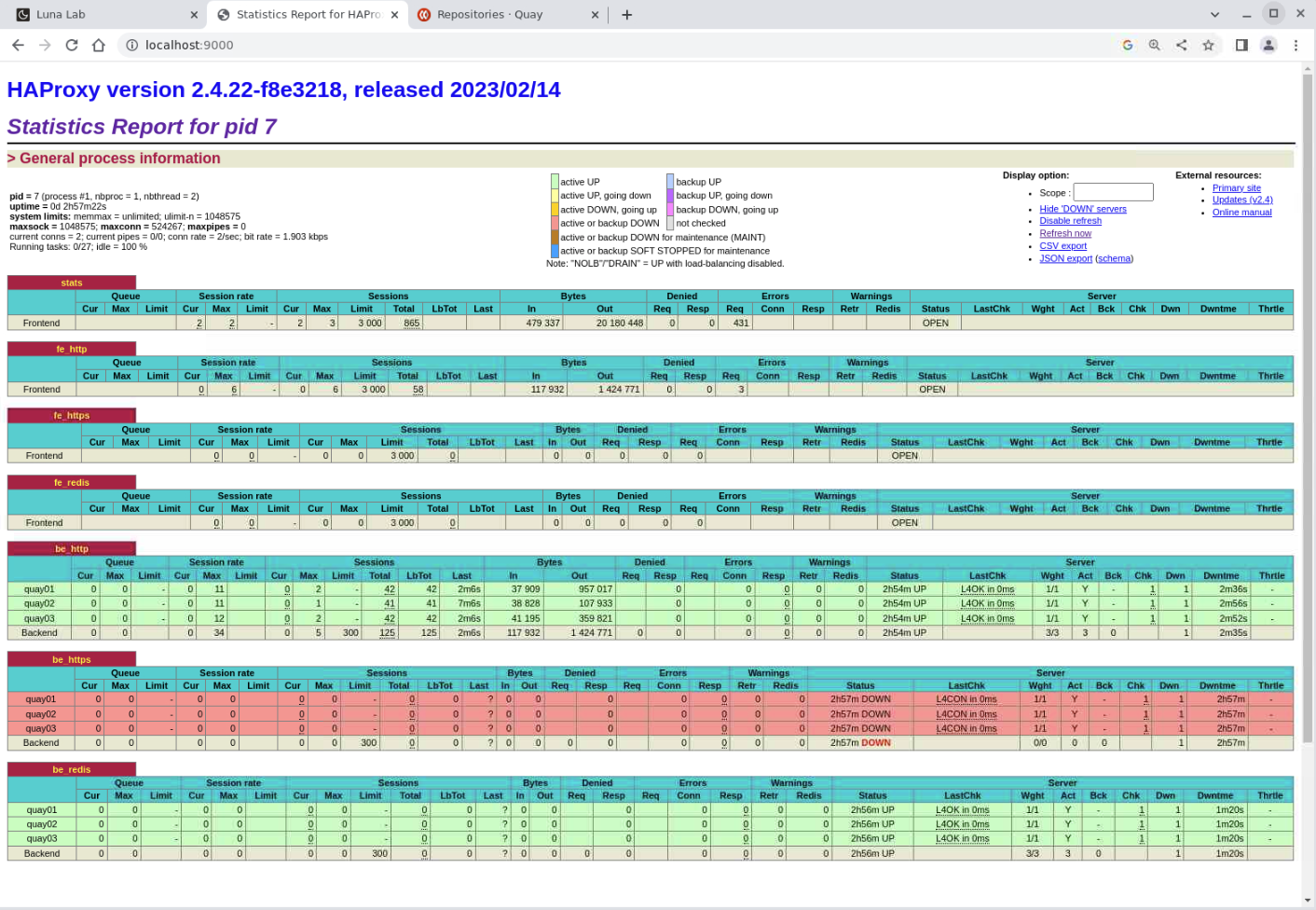
Why does HAProxy show the be_https block in red, indicating the nodes are DOWN, despite Project Quay running and accepting requests? The block is red because HAProxy's health check for this group inspects the HTTPS port for the Project Quay nodes. Given we did not configure Project Quay to use SSL certificates, the HTTPS listener is offline and not responding. In a production deployment, you should configure Project Quay to use SSL and thus enable it for HTTPS traffic as part of best practices. If we configured it for HTTPS, HAProxy would display those backend nodes as green or UP.
While your results may differ, you should see a similar spread of incoming client requests from HAProxy to each Quay backend. This equal distribution of requests confirms that all three Quay server instances are working together as expected.
Using Project Quay
These steps demonstrate pulling an image from an external registry, then tagging it, logging on to the Project Quay registry, and finally pushing the image into the test01 repository.
Switch to a terminal with an SSH connection to ol-node-01.
Pull an image you want to store on the Project Quay registry.
podman pull ghcr.io/oracle/oraclelinux:8Tag the image.
The tag you use can be any value, such as a release or version.
podman tag ghcr.io/oracle/oraclelinux:8 testlinux:latestWe use testlinux as the new name for the oraclelinux container and latest as the tag. The tag defaults to latest if not explicitly set.
List the local images.
podman imagesThe output shows the original image we pulled and the new tagged image.
Login to the Project Quay registry.
podman login --tls-verify=false -u defaultuser -p defaultuser ol-node-01:8080 --verboseUse the same Username (
-u) and Password (-p) values you use to log into the WebUI. Since we did not enable SSL when configuring the Project Quay registry, we must pass the--tls-verify=falseto turn off the SSL checks.If the command succeeds, you'll get a Login Succeeded! message.
Push the tagged image to the registry.
podman push --tls-verify=false localhost/testlinux:latest ol-node-01:8080/defaultuser/test01Confirm the upload shows in the Project Quay browser screen.
Switch to the browser window showing the Project Quay WebUI.
Navigate to the test01 repository.
Click the tags icon in the left-hand menu bar.
The panel shows the tag of the uploaded image. If the tag latest does not appear, try refreshing the browser, as the page may be cached.
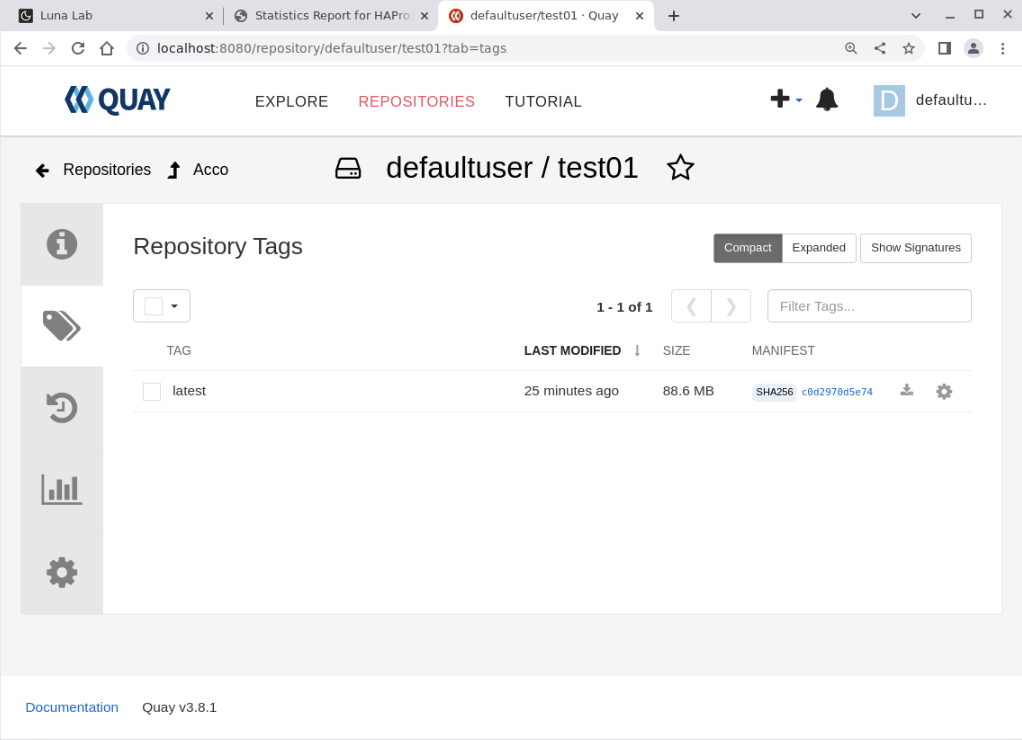
Switch to a terminal with an SSH connection to ol-node-01.
Delete the local tagged copy.
podman rmi testlinux:latestConfirm the testlinux image is no longer present locally.
podman images testlinuxThe output should display no images with the requested name.
Pull the test01 image from the Project Quay registry.
podman pull --tls-verify=false ol-node-01:8080/defaultuser/test01:latestConfirm the test01 image exists locally.
podman images test01
These results confirm that the highly available Project Quay Registry can store and then serve container images stored within its repositories.
Important: This tutorial demonstrates that you can configure Project Quay to deploy into a high-availability setup. However, the tutorial only partially illustrates an enterprise-quality environment because we did not configure the NFS storage or the database for high availability.
Next Steps
The tutorial successfully demonstrates installing and running a highly available Project Quay Registry installation on Podman. But that just scratches the surface. Project Quay has many more features and abilities which you can investigate:
- Deploy for high availability using Kubernetes
- Install in Kubernetes via an Operator or Helm
- Integrate with OAuth & email systems
- Configure for repository mirroring
- Add Clair-based image security scanning
- Support for Dockerfile builds